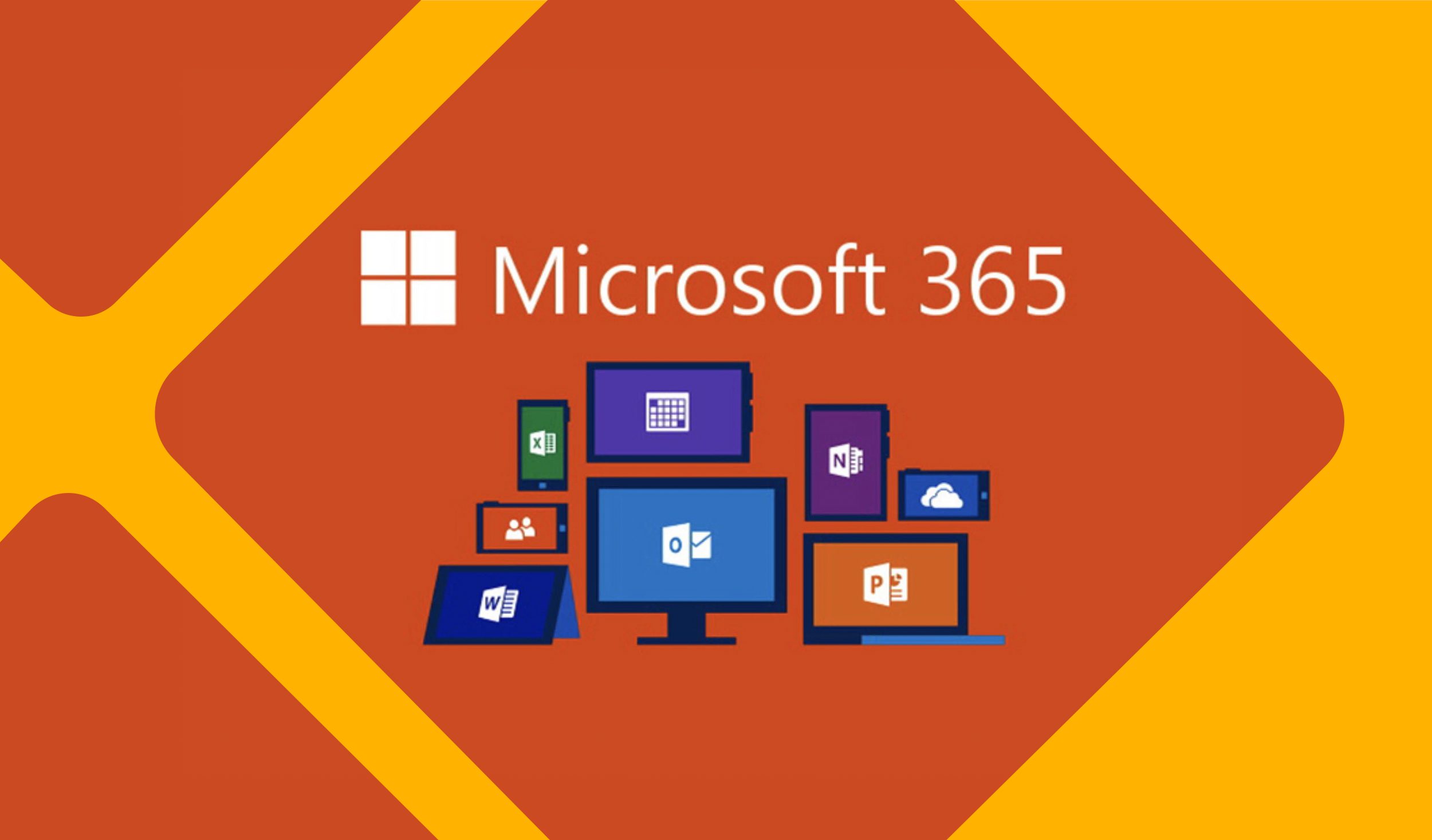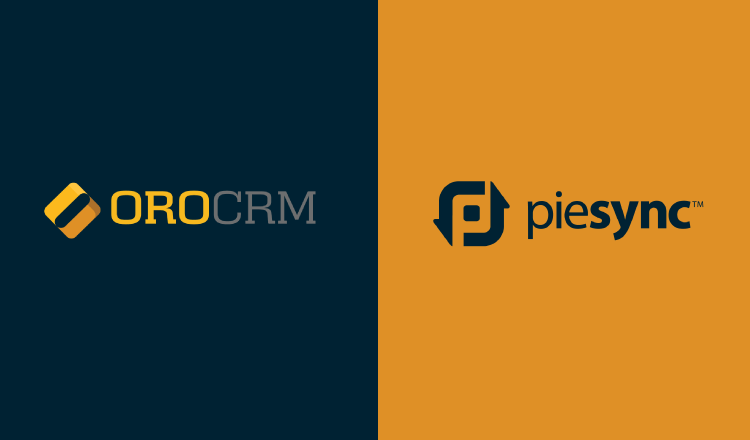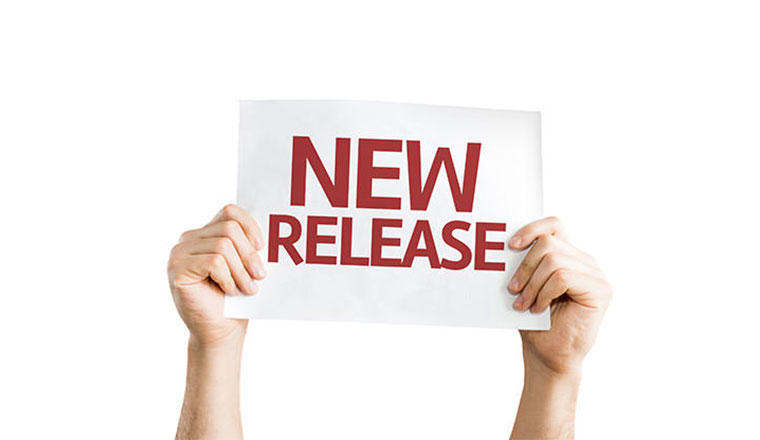With this post we continue our series of feature posts focused on navigation UI. We are going to take a look at the Navigation Panel and what it allows you to do.
The Navigation Panel is located by default on the top of the OroCRM screen, right below the Pinbar. For now, this is the only possible location, but soon we will make it configurable, so you can position the Navigation Panel on either side of the screen in addition to its current position.
The panel consists of five major parts:
- Home button
- Shortcuts & Search
- Navigation menu
- User menu
- Help
The purpose and usage of most of them is straightforward:
- Menu is a menu
- Help provides a link to the user guide
- Home redirects you to application home page — the Dashboard.
But not everything is obvious here. The Navigation Panel accommodates two very powerful features, Shortcuts and Search. These may require some time to get accustomed to, but after you have done so, this feature will dramatically increase your efficiency and productivity in the system.
Shortcuts
Shortcuts allow a user to quickly perform any action – open a list of entities, create a new one, open a specific report, you name it. Shortcuts are very simple to manage. To launch a shortcut, simply open the shortcut menu by clicking on the shortcut icon in the Navigation Panel, and start typing an action you’d like to perform — easy!
Note that you don’t need to type the full action, or even start typing from the beginning, the search is intellectual and predictive. Normally you will need to type just 3–4 letters, and then you will be able to select the desired action from the list of predictions.
What’s so great about shortcuts? They save a lot of time. Paradoxically, they do it the best in two distinct situations. First, for the actions you do all the time. Second, for the actions you rarely need. Let’s walk through a few case studies.
First, for the familiar actions, imagine you had a meeting with a customer and now you want to create a new opportunity, something you do multiple times a day. To do so using the “regular” navigation you have to go to Sales menu, select Opportunities, wait for the page to load, and then click on the Create Opportunity button there. That’s three mouse movements, two clicks and one page load — or about 5 seconds of your time.
Now, how would you create an opportunity via the Shortcut menu? As explained above, simply click on the shortcut icon and start typing. The desired action is to create an opportunity, so typing “op” seems natural.
The “Create new opportunity” is already in the list, so you only need to click on it. This is a total of one mouse move, one click, and five keystrokes. Presto! And the time? Just short of three seconds, a whopping 40% faster!
The icing on the cake is “The Most Used Actions” list below the text entry field. When you use the system repeatedly, it learns your behavior and adjusts the list to include the actions you use the most, so you don’t even need to type them in! This allows you to save even more time and launch an action in less than two seconds — three times faster than the “regular” navigation.
But what about the rarely used actions? If you need a specific report and only know the name of the report and aren’t sure where it is located in the menu. This is a case you might spend a great deal more time wandering through different menu sections. Alternatively you can start typing its name in the shortcuts and get directly to it in no time at all.
Search
Search control is located next to the shortcuts menu. OroCRM offers you a predictive entity data search, meaning that you will get the results while typing to save time.
The application looks through all entity attributes, not just the name. In the example below, the “jon” query returns the Albers Super Markets opportunity. It has no “jon” in its name, but it’s related to Mrs. Nancy Jones, and this relation is reflected in the results.
The search results might be narrowed to some specific entity type. To do so, click on the All button to the left of the query and select the desired entity from the list.
You might also apply the entity type filter to full search results.
We hope you like these features of the OroCRM navigation and please be sure to check out our next blog post about OroCRM and OroPlatform features.