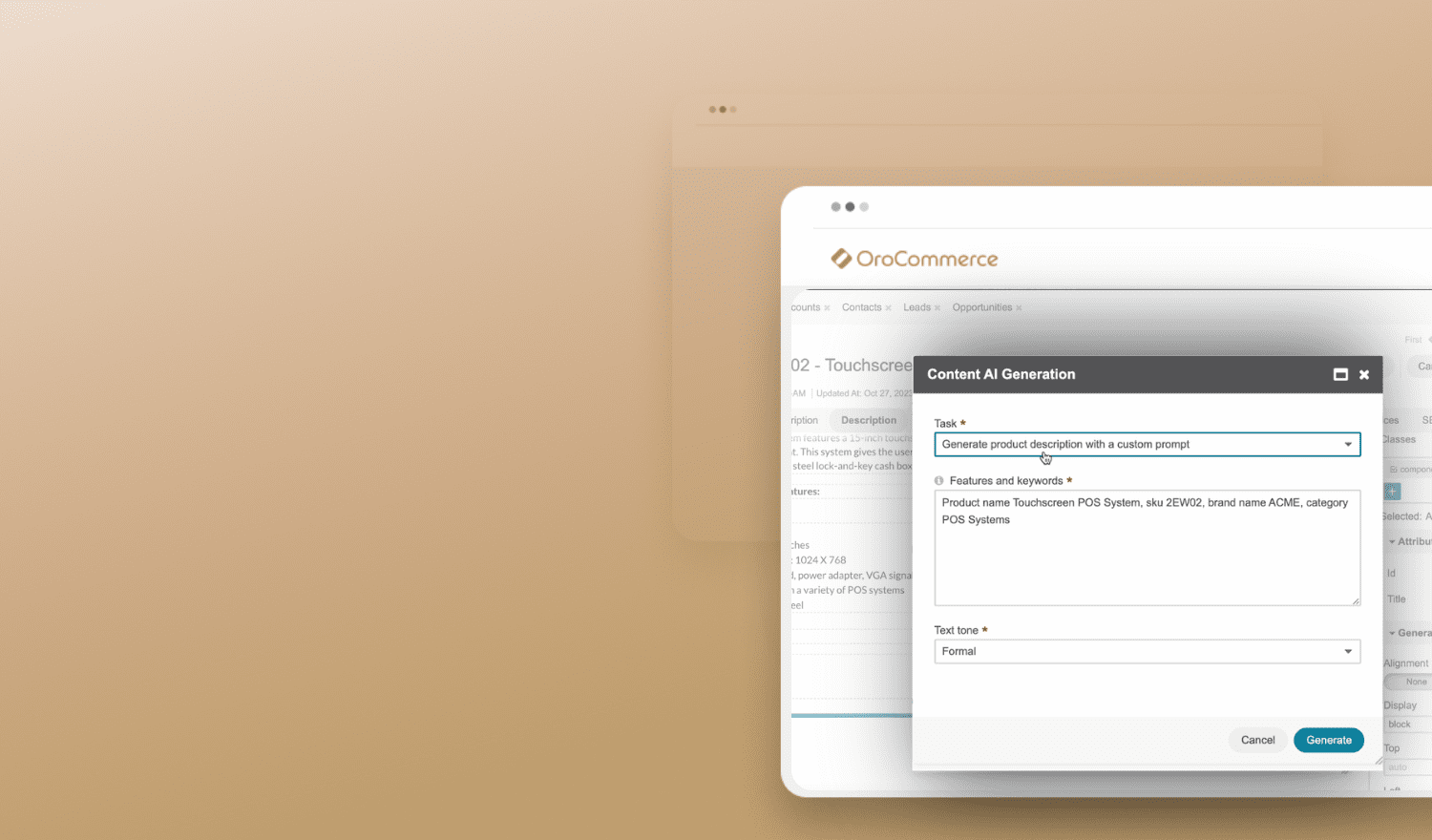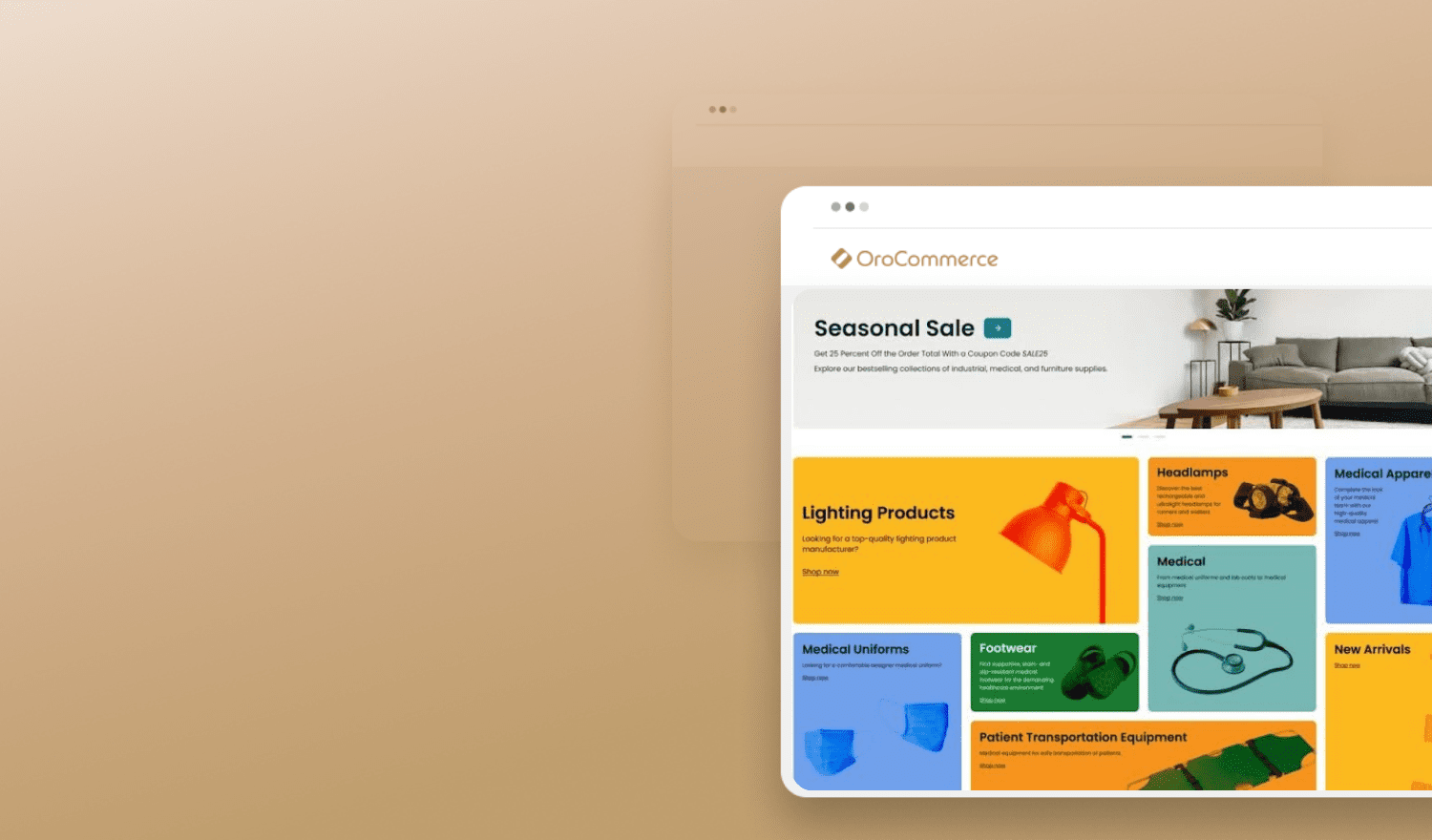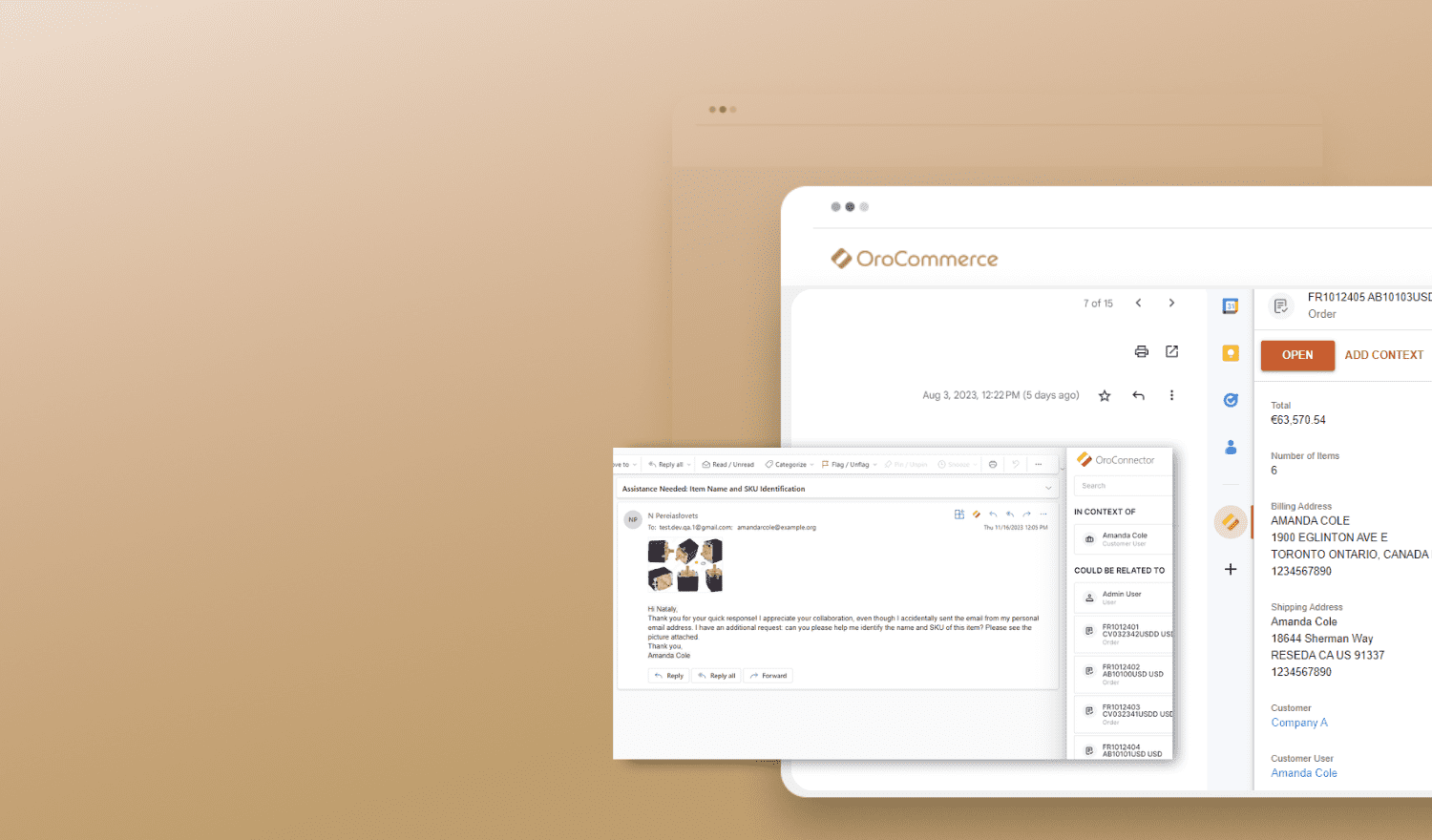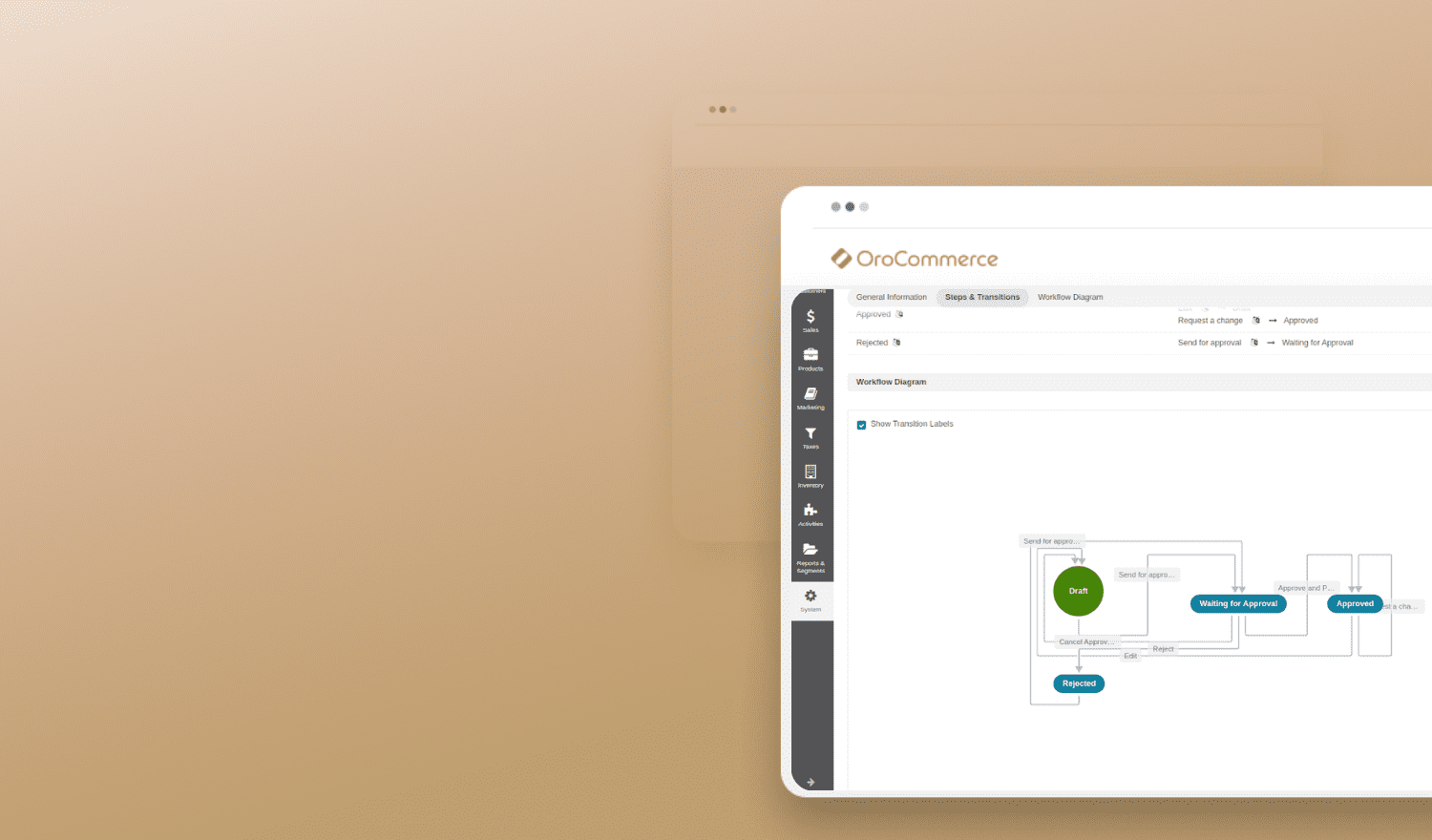One of the most important capabilities of a B2B eCommerce platform is to effectively facilitate a buyer and seller’s detailed interaction. This includes buyers submitting detailed orders, requesting quotes, and ask for specific quantities and prices from the seller who then needs to be able to answer with detailed proposals. If the platform you’re evaluating does not have the robust capabilities we are going to discuss in this blog, then you probably looking at the wrong platform.
In this blog, we will focus on how OroCommerce facilitate one side of this relationship – how a buyer can create and manage multiple shopping lists, request a quote, quick orders, and submits shopping lists for further processing. In our next blog we will discuss how a seller can respond to his customers’ quotes and orders.
Why a Shopping list
Our vast experience in implementing B2B ecommerce platform drove us to introduce in OroCommerce the new concept of a shopping list. The way it came to be is that we saw that within the same company buyers are working on multiple shopping lists at the same time. These buyers were working on different projects that needed different products such as trade show displays and/or printed material, product or equipment for different business units within the organization, etc.. We found they did not have the appropriate tools to manage this process. In many cases, the eCommerce application they used did not allow them to create and manage multiple shopping lists. This limitation drove the buyers to manage the process outside their eCommerce application using email threads, excel documents and even on paper which is inefficient, time consuming and costly. The struggle buyers are currently facing is the driving force behind the concept of shopping lists in OroCommerce. Now with OroCommerce, you can create and manage all your shopping lists and go through the purchasing process with efficiency and ease.
Creating a Shopping list
As we mentioned in previous blogs, when a buyer logs in to the seller’s store front, he will see the catalog(s) and price list(s) customized specifically for him. The buyer can select to view the catalog in a way that makes it easier for him to start the purchasing process including images with short description, Sku # and price (tile view), to images list view with detailed information (list view) or juts a product list with basic product information and no images (text view).
Creating a new shopping list is easy and straight forward where a buyer can create a new list via two flows. First, locate the shopping list button on the upper right corner with the list logo next to it, select create new shopping list, give the list a name and save it. The second flow is to click on the drop down icon located in the black “Add to” button next to each product, select create a new shopping list, give it a name and save. Now the buyer can add any products and product quantities to any of his lists and either create an order or requests a quote using the obvious orange below the list. Once a quote or an order were created the buyer will receive confirmations with all the pertaining information. In addition, the seller will receive a notification that a new order or a quote request was created by one of his customers and now waiting for a response/proposal

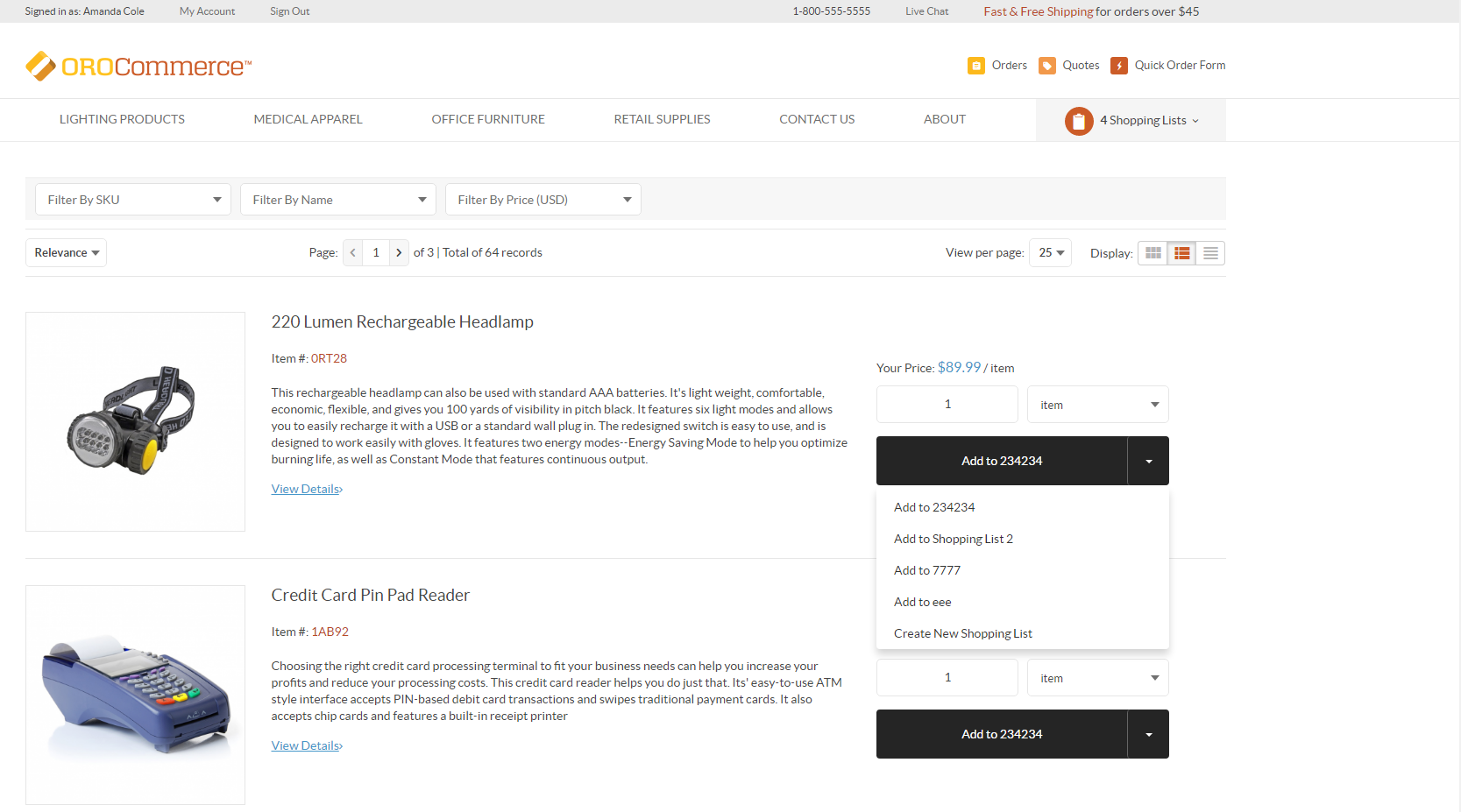
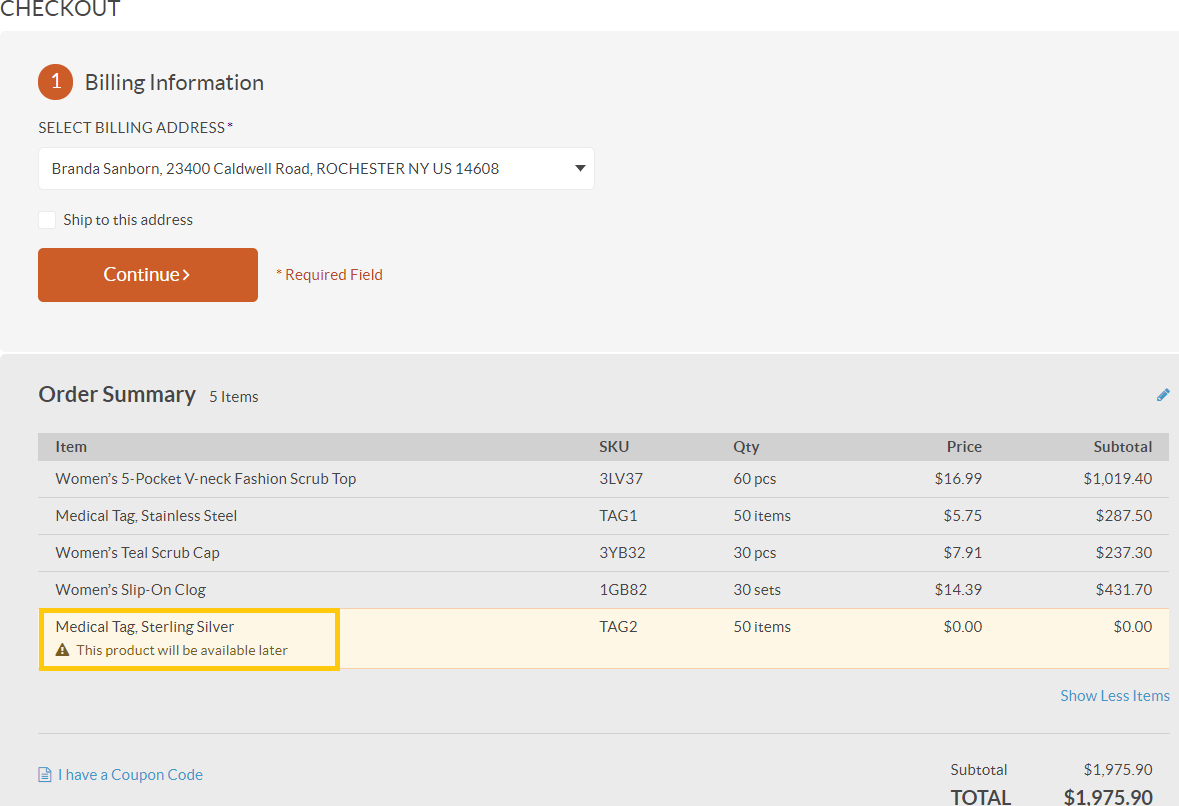
Submit a Quick Order
The buyer can also use the quick order form in cases he needs to submit an order quickly and he has all the information needed to do so available. To start the process of creating a quick order form, the buyer should click on the quick order form link with the lightning symbol next to it located in the upper right corner. Once the buyer clicks on the link, he will see a carefully designed form that includes all the items a buyer would need to submit a detailed order form in the most intuitive and easy way.
In the item # list, the buyer either can enter a product sku# or can use the auto complete search function to enter the desired products. The buyer can add as many products by adding additional product rows using the link just under the last item number and obviously add the wanted quantity for each of the products. The buyer can also paste the order from another document and email to the box located just right to the order form or even import an Excel or csv file containing the order information. Once this is done, the buyer can verify the order and do one of three things: add the quick order to an existing list, create an order or request a quote. As mentioned in the previous section the buyer will receive a confirmation and the seller will notify that he needs to respond to a customer request
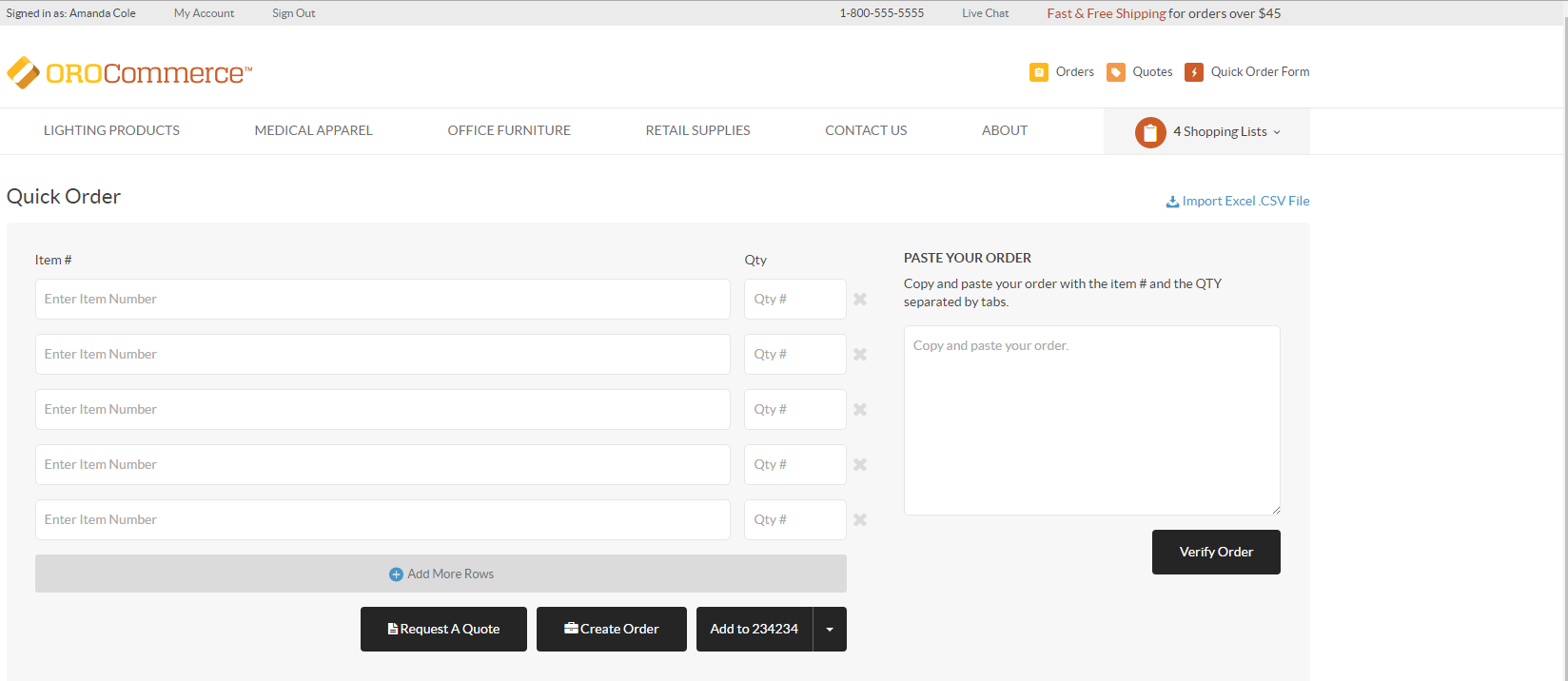
Conclusion
It is important to mention that each of the process we described in this blog can be customized specifically to each customer need. We at Oro view these processes as must-have features in a B2B eCommerce application and as such the Oro teams put a lot of thought and invested a lot of effort in building the processes of creating shopping lists, submitting orders and quick order forms to make sure they are covering the needed use cases out of the box in an intuitive and easy way. If your B2B furniture, retail, wholesale, or distribution business needs these capabilities to be able to manage shopping lists, orders and quotes in an efficient way, you must look at OroCommerce as the B2B eCommerce platform for your business.
You can test this feature, as well as the rest of OroCommerce, by logging into our demo. We are always eager to get your feedback, so please either comment on this blog or send us a question or comment via our forum.
Thank you!
The Oro Team