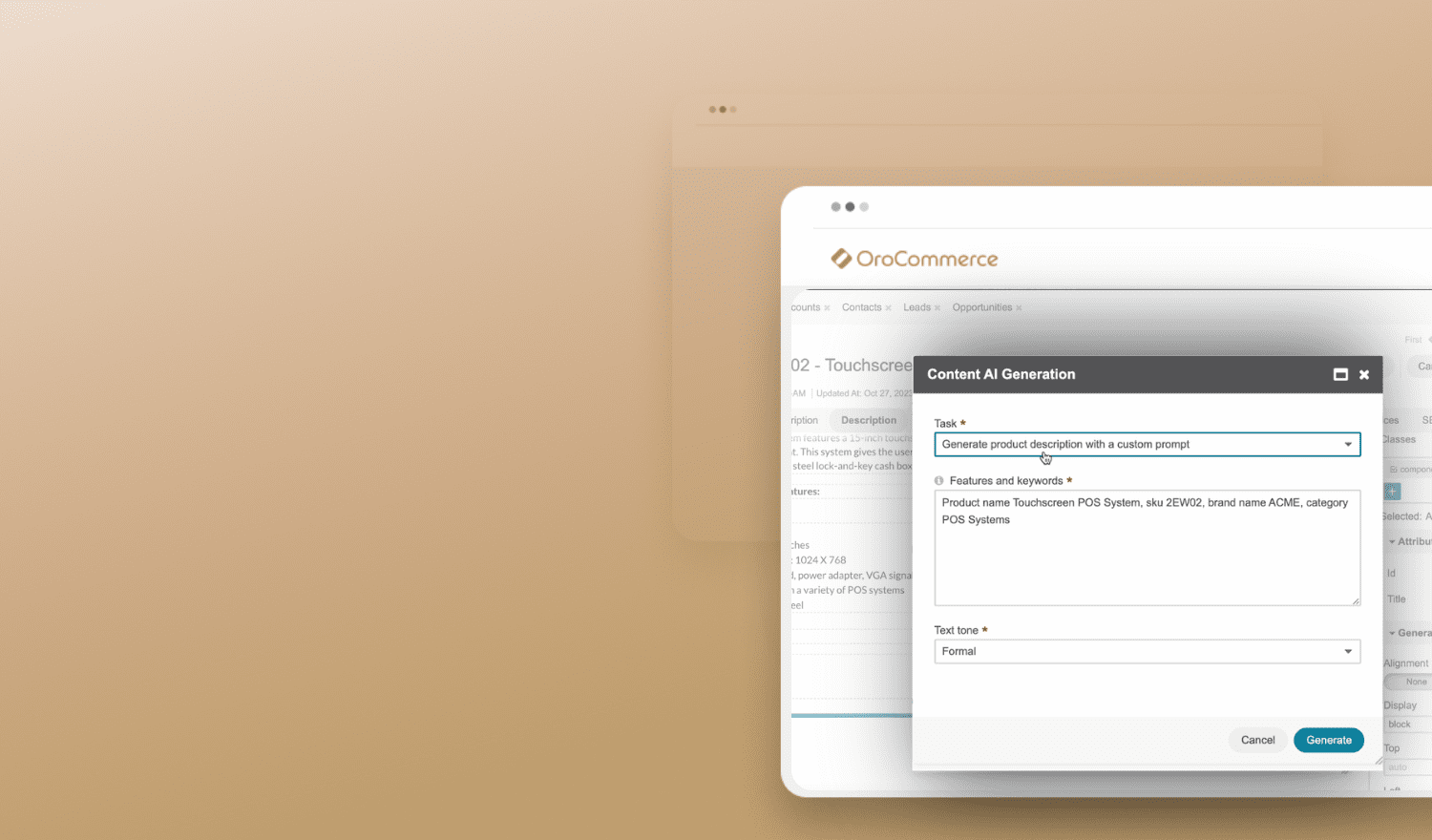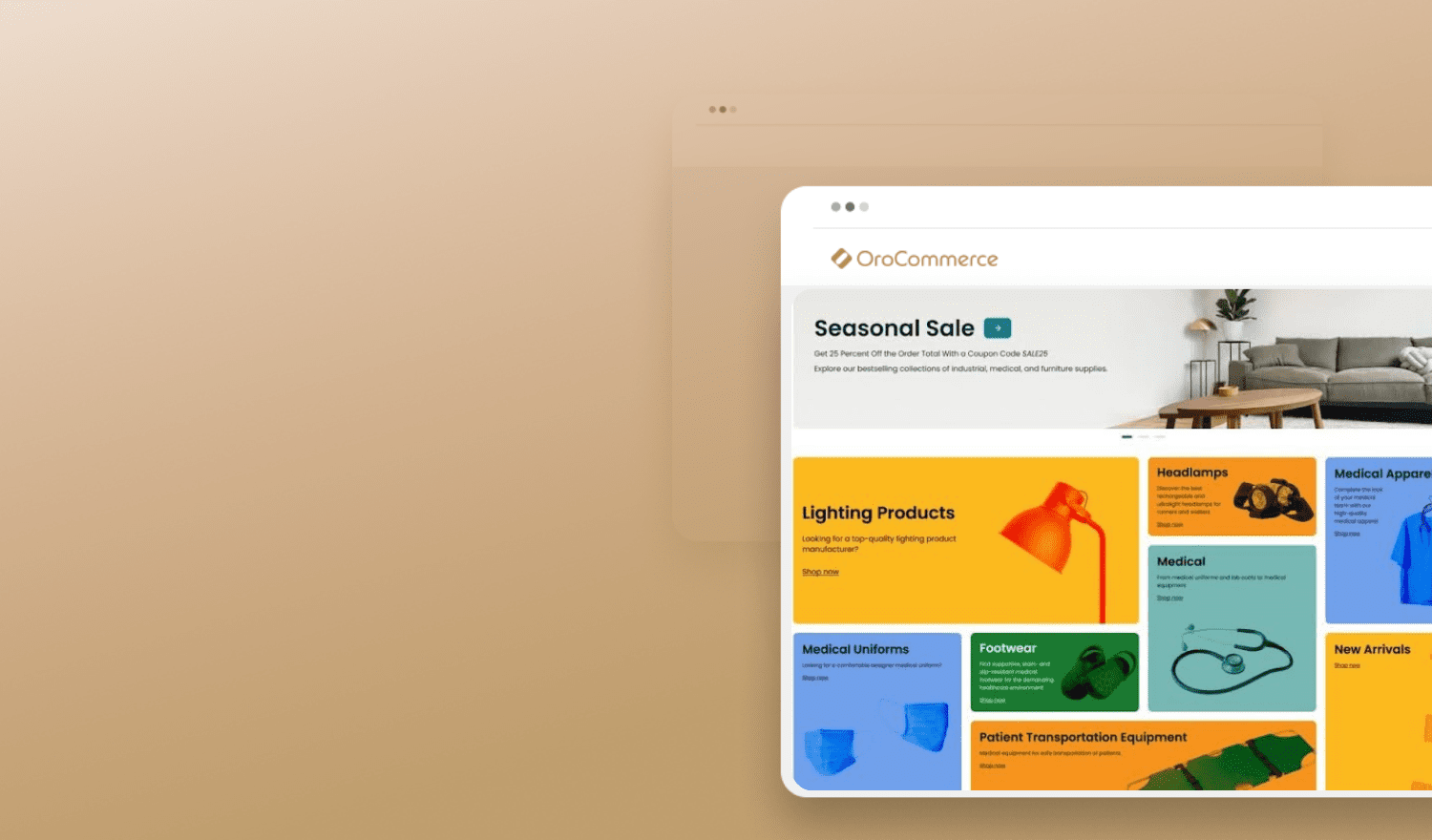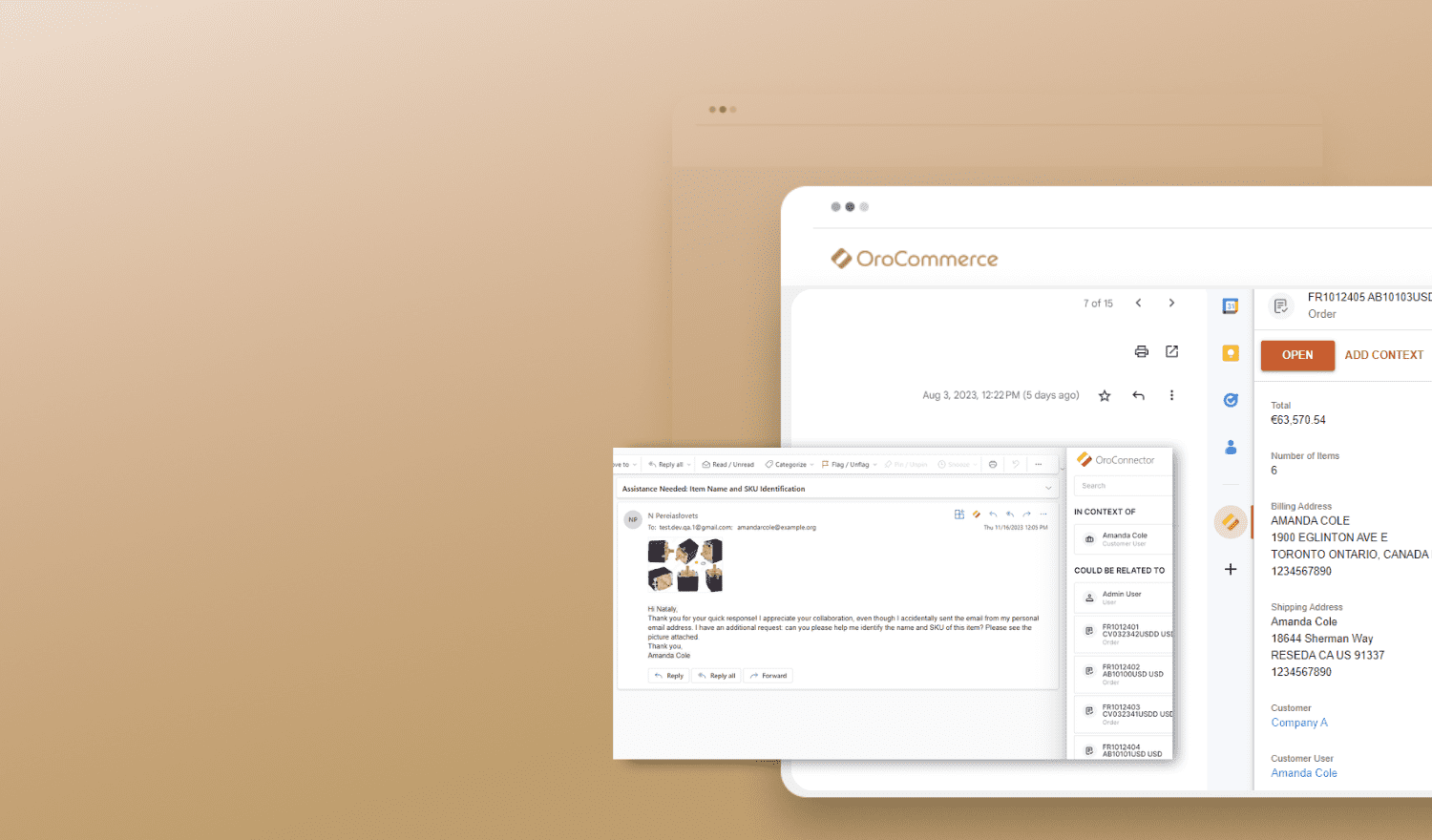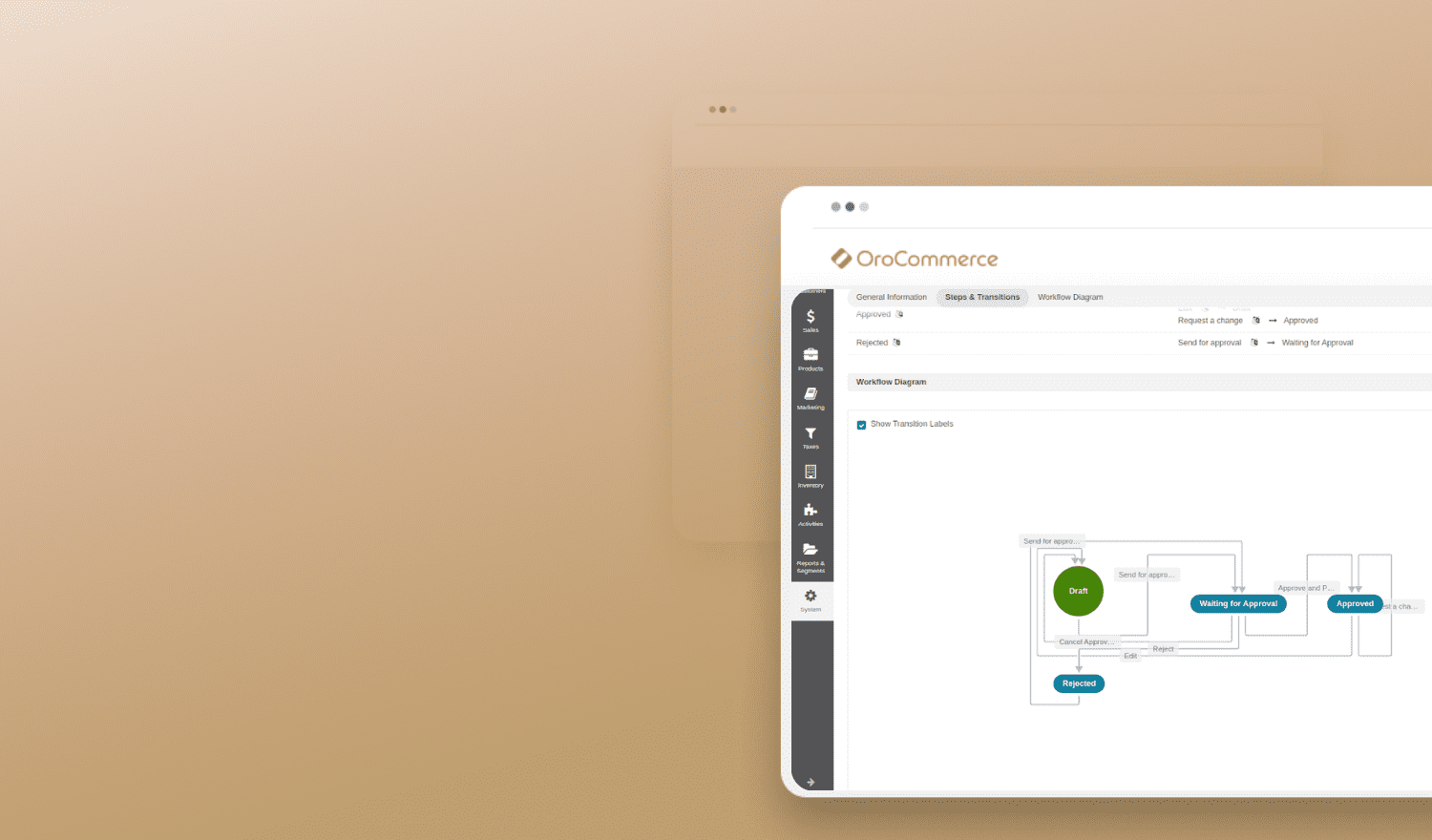All pricing is customer-centric. This principle is even more true for B2B sellers. Since the perceived value, volume, and quantity can vary by customer; prices are negotiated. This can be a challenge for some B2B eCommerce platforms, but not OroCommerce. In our last Training Thursday, we showed you how to use tiered B2B price lists and manage them in OroCommerce. Today we’ll take a closer look at pricing strategies and dig deeper into product assignment and price calculation rules. These are the features you use to filter products for price lists and set price calculation rules for items based on various product details. Before we start, let’s take a quick look at pricing strategies that support a healthy profit margin and sales.
Use Pricing to Balance Profit Margin and Sales
Charging one price for your product is almost always a bad B2B business practice. Yet companies that dedicate resources to reducing costs or selling more product don’t seem to invest in exploring their pricing. That’s a mistake. Yes, balancing profit margin on one side with prices that generate sales on the other is a challenge. But the reward is greater. As you can see, pricing can have almost twice the impact on profitability as market share.
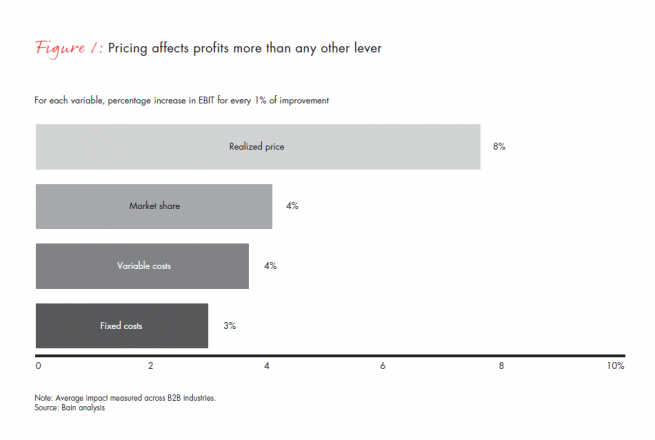
For any one product, you may establish a number of price points and strategies to reach those price points. Then, the salesforce is authorized to use negotiation to reach the desired price points. Sales reps assess the perceived value to the customer to determine the price they are willing to pay and then factor in volume and frequency of purchases. For example, in computer hardware and software purchases, the asking price may not be a deciding factor. Customers may place a higher value on integration and support and be willing to pay a premium for them. Manufacturers that purchase raw goods may place a higher value on consistent availability and quality than price. Wholesalers know that their retailers may settle for less margin if wholesalers are willing to dropship and absorb some of the cost of sales.
As you can see, effective B2B pricing is complex and requires the ability to customize prices. OroCommerce provides you the tools to create price lists and set pricing rules so you deliver the right price to your customer. Here’s how.
Product Assignment and Price Calculation Rules In OroCommerce
The OroCommerce product assignment option available on the Create Price List form filters a product or group of products into a new price list. Price calculation rules then specify conditions and expressions to calculate new prices to be applied to the list of products. For example, to create an exclusive sale, just filter products from the default catalog and use their base prices to offer a 25% discount on these products.
To display these prices on the storefront, assign the price list to the customer’s account. The buyer will now have the customized purchasing experience research shows they want. To learn more about creating and managing tiered price lists in OroCommerce, check out our this previous Training Thursday edition or watch the complete video.
So, once you’ve created a new price list and provided all necessary data such as name, currencies, or activation schedule; go to the Product Assignment section of the form. In the Rule box, specify the products in the price list to which the calculation rules should apply. You can do this either by typing in an expression or using the autocomplete drop-down in the Rule box.
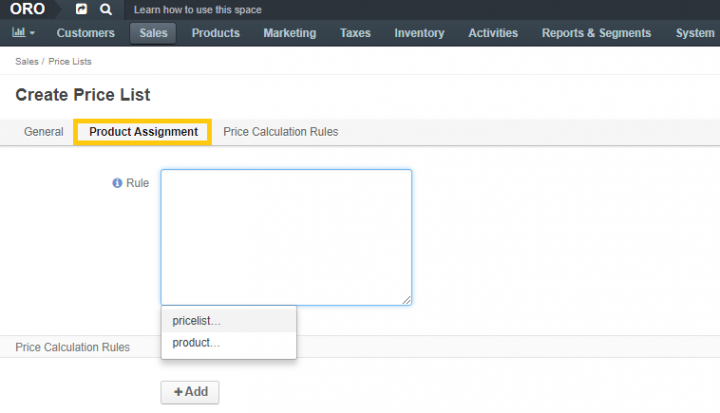
For example, if you select a product and then add a product property featured from the dropdown list, you will filter only the products where this property is true.
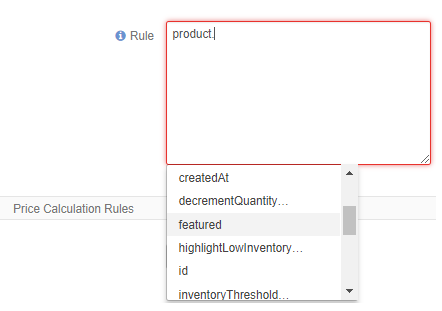
You can build even more advanced expressions on top of the product properties, use operators, numeric, boolean, and string values.
Be sure to keep your base price list up to date. If prices are not on the price list, the product won’t be returned in the filtering results. Neither will it be displayed or calculated in the price list.
In the Price Calculation Rules section, click the +Add button apply a price calculation rule. Provide the required amount in the Price for quantity field. In the dropdown list to the right, select a unit of measure. Your price list will only list prices in this unit. Select a currency in the next drop-down field (only currencies previously configured in the system will be displayed here). Prices are calculated based on the currency assigned in the calculation rules. For example, if you need a product in USD but the item price is specified in EUR, this product won’t be listed or calculated.
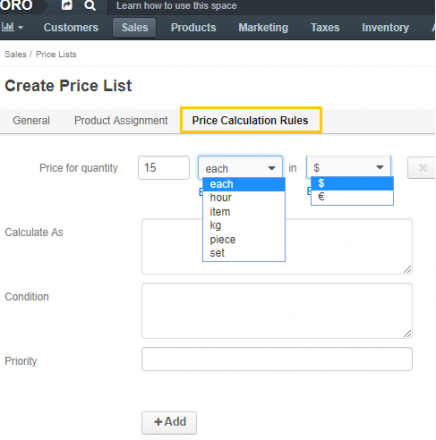
In the Calculate As box, enter the calculations manually or use the drop-down autocomplete option. The Conditions box is used to create conditions based on the prices listed in the new price list. For example, you can create an expression to display and change price calculation only for items under a certain value. In the Priority field, indicate the priority of your price calculation rule. The priority indicates the order for the price calculations to be applied (e.g., priority 1 is the highest one). By clicking the +Add button, you can append as many rules as needed.
You can change the price list using the Calculate As box and some very simple math operations. For example, if you add *1 to the formula, you’ll e multiply the price by 1, which is the current value or 100% of the price from the chosen price list. Multiplying a value by 1 returns the same price.

Let’s say you want to increase the price for an item by 10%. Enter *1.1 in the Calculate As box to indicate a 100% price plus additional 10%.

You can enter *1.2 (1.2 = 100% of the price + 20%) to include an extra 20% markup. If you need to reduce the base price by 10%, follow this formula: *0.9 = 90% of the price. In this case, the price reduction will be 10%, since you are calculating 90% of the price.
Want to learn more about creating expressions and see more examples of expressions for price lists? See the Price Rule Automation section of the documentation.
Want to see how it all works in OroCommerce? Just click play and watch the video.
Video Tutorial for Using Product Assignment and Price Calculation Rules in OroCommerce
The Product Assignment and Price Calculation Rules video provides a step-by-step explanation of how to use these two options in OroCommerce when working with price lists. After watching the video, you’ll be able to:
- Create a new price list.
- Use product assignment rules to filter products that match a specific SKU.
- Use price calculation rules to modify the existing product prices visible to customers in the storefront.
- Use price calculation rules or other base price attributes such as map and msrp, also known as minimum advertised price or manufacturer’s suggested retail price.
Feel free to leave a comment below if you have any questions or suggestions on OroCommerce video tutorials. See you next Thursday!