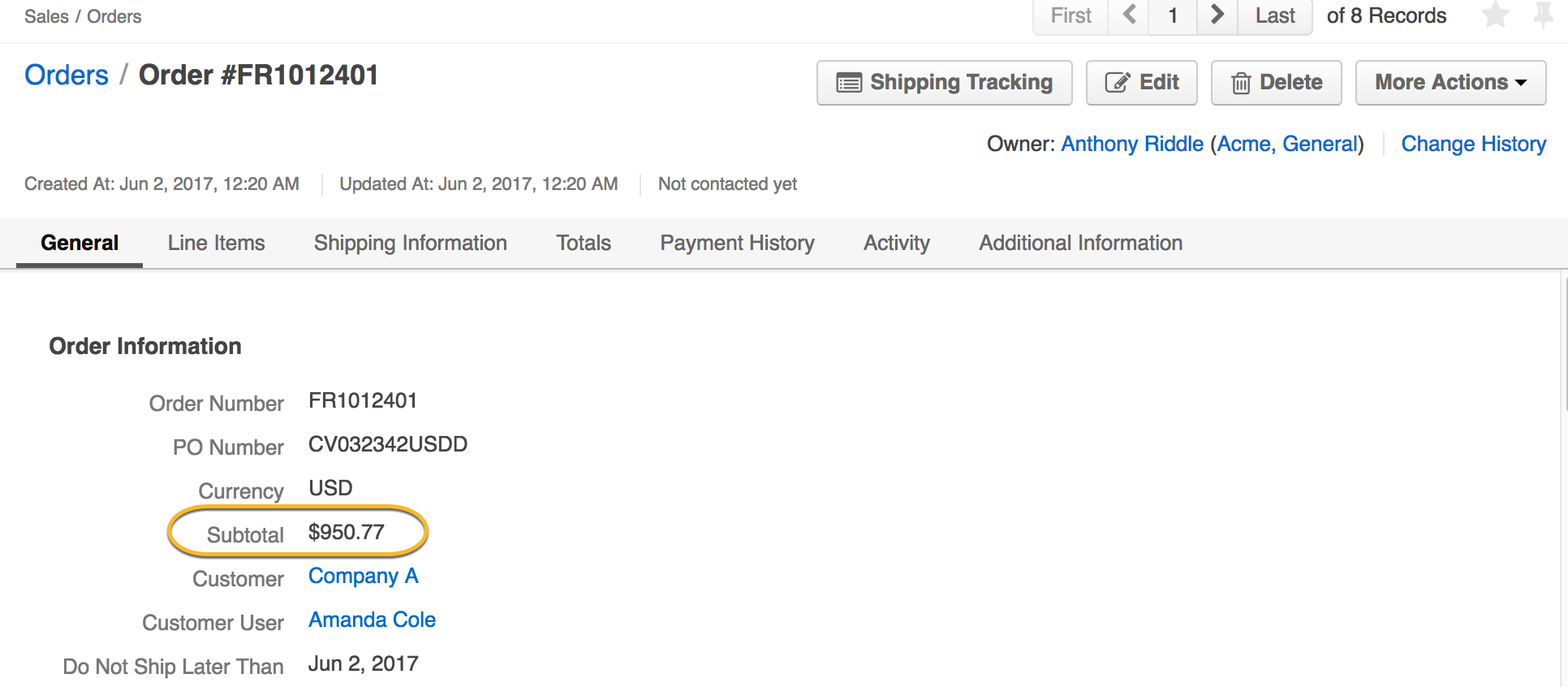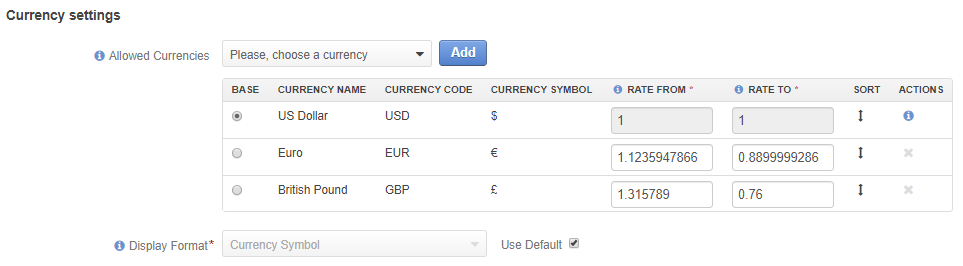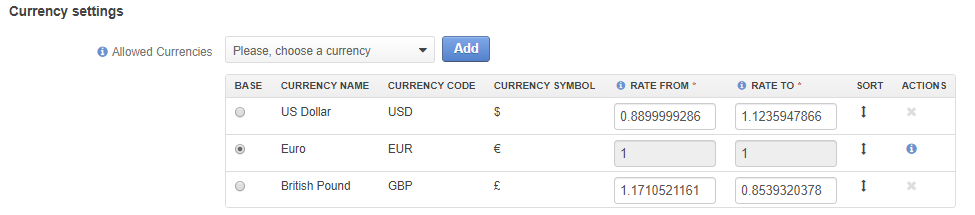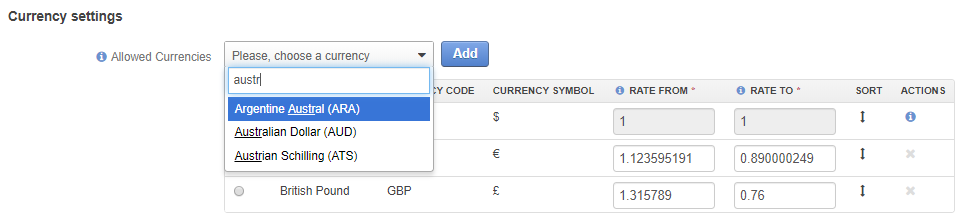Configure Currency¶
Currency configuration helps you:
- Add and remove currencies from the allowed currencies list.
- Set the base currency.
- Specify the conversion rate to and from the base currency.
- Define the order used when the currencies are displayed to the storefront and management console users.
- Toggle between the currency display formats (currency code, e.g. USD, and currency symbol, e.g. $).
Note
The organization-level configuration for base currency and display format has higher priority and overrides the system setting. However, to enable a currency on the organization level, you should add it to the list of allowed currencies at the system level first.
Configure Currency Globally¶
To change the default global currency settings:
Navigate to System > Configuration in the main menu.
Select System Configuration > General Setup > Currency in the menu to the left.
Note
For faster navigation between the configuration menu sections, use Quick Search.
Currency Settings¶
The following sections are available within the Currency tab:
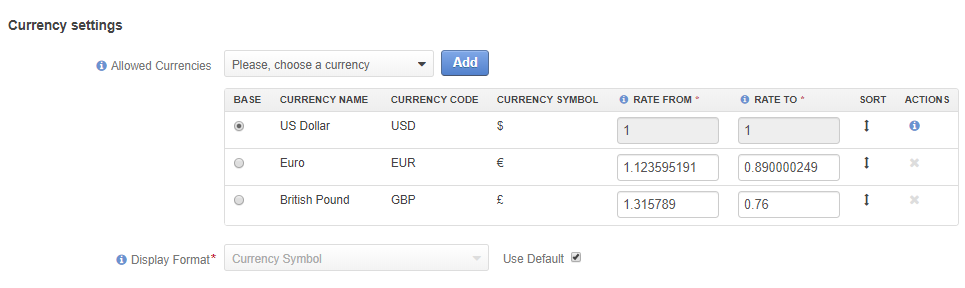
| Name | Description |
|---|---|
| Allowed currencies | Allowed currencies list allows you to select some of all available currencies to enable them in OroCRM. To add the allowed currency, select it from the list and click Add. The new row is added to the allowed currencies options table, where you can configure the exchange rates for the newly added currency and may set it as a base currency. See Allowed Currencies Options for more information. |
| Display format | This setting controls how the currencies will be displayed within the system, as a 3-letter ISO code (e.g. GBP) or as the currency symbol (e.g. £). To customize the Display Format:
Note: Not all currencies might have symbols. For such currencies, ISO codes are used instead. The order subtotal when the display format is set to Currency Code: |


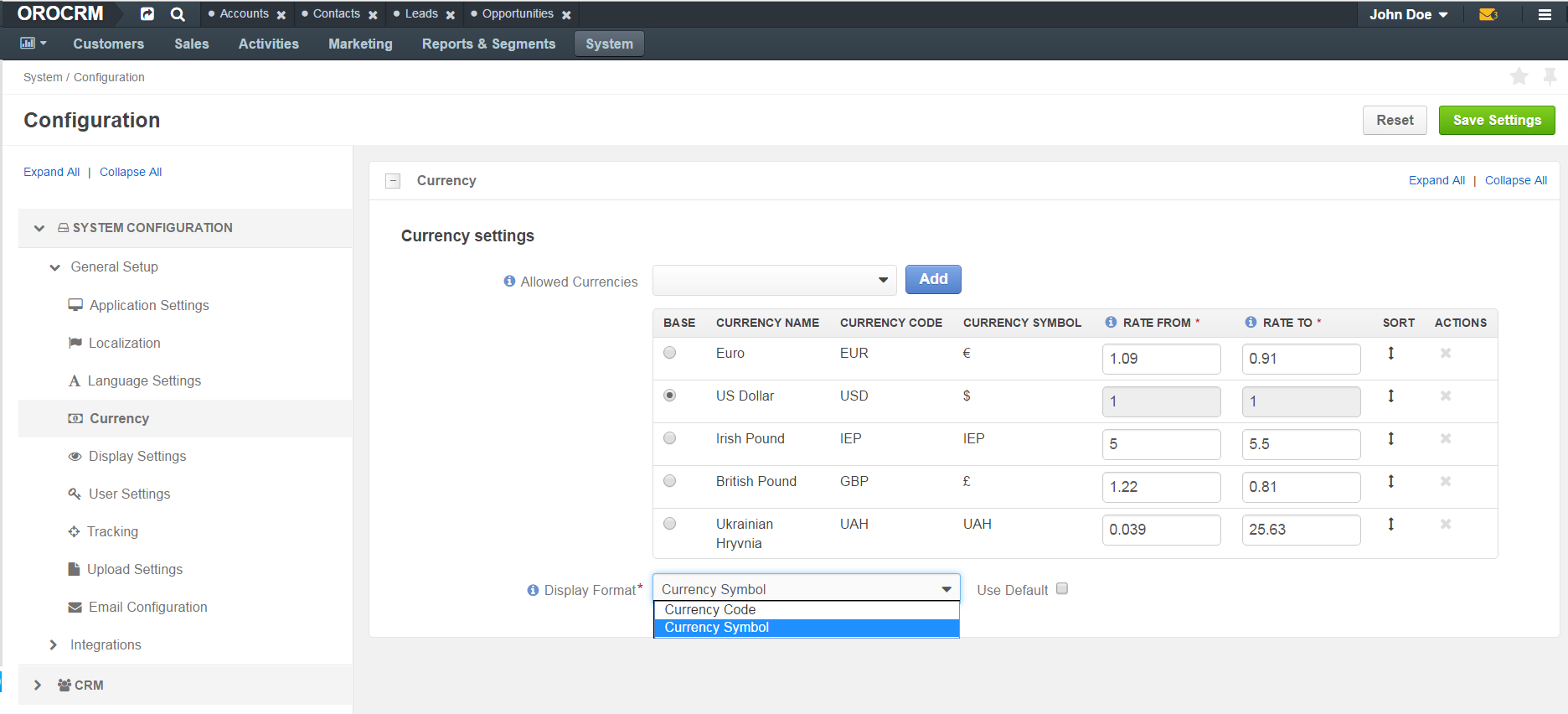
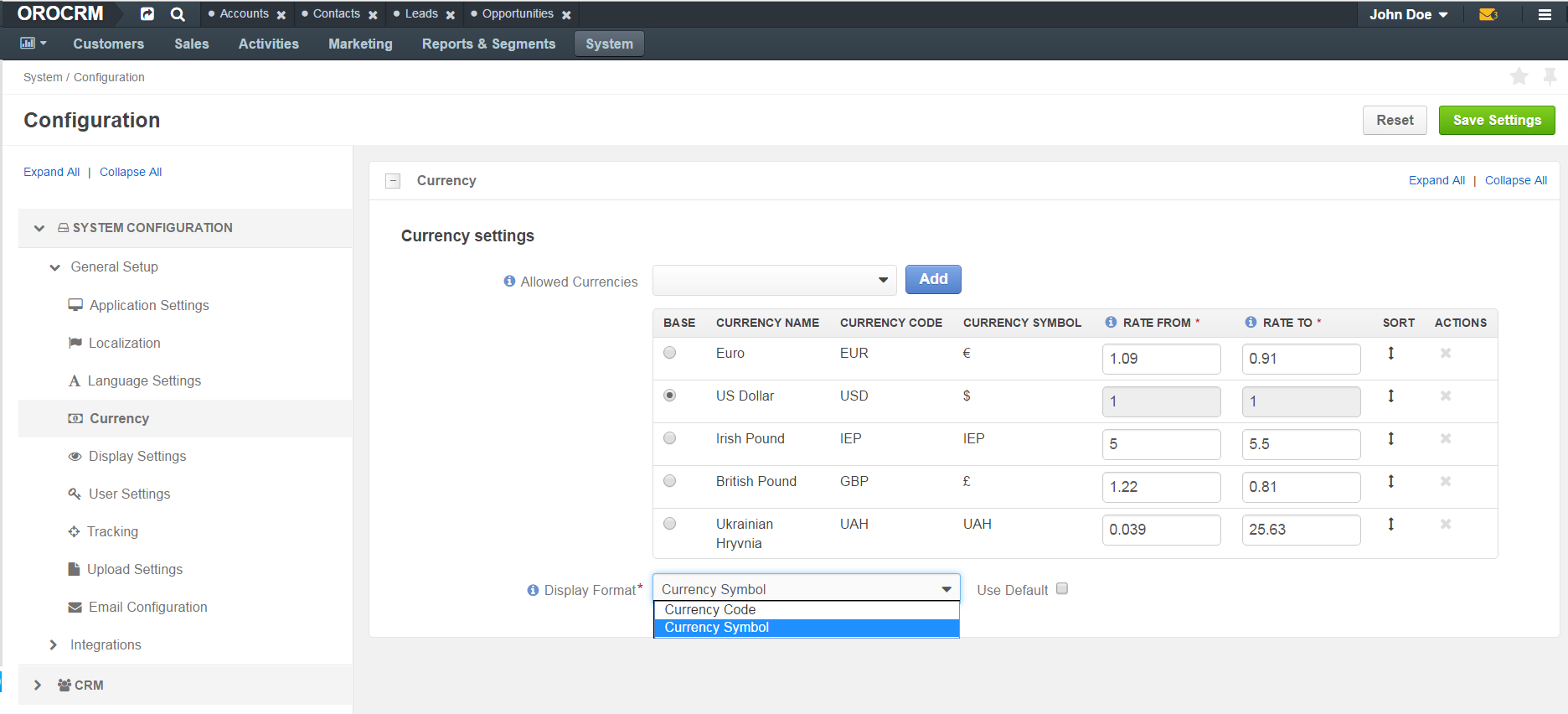
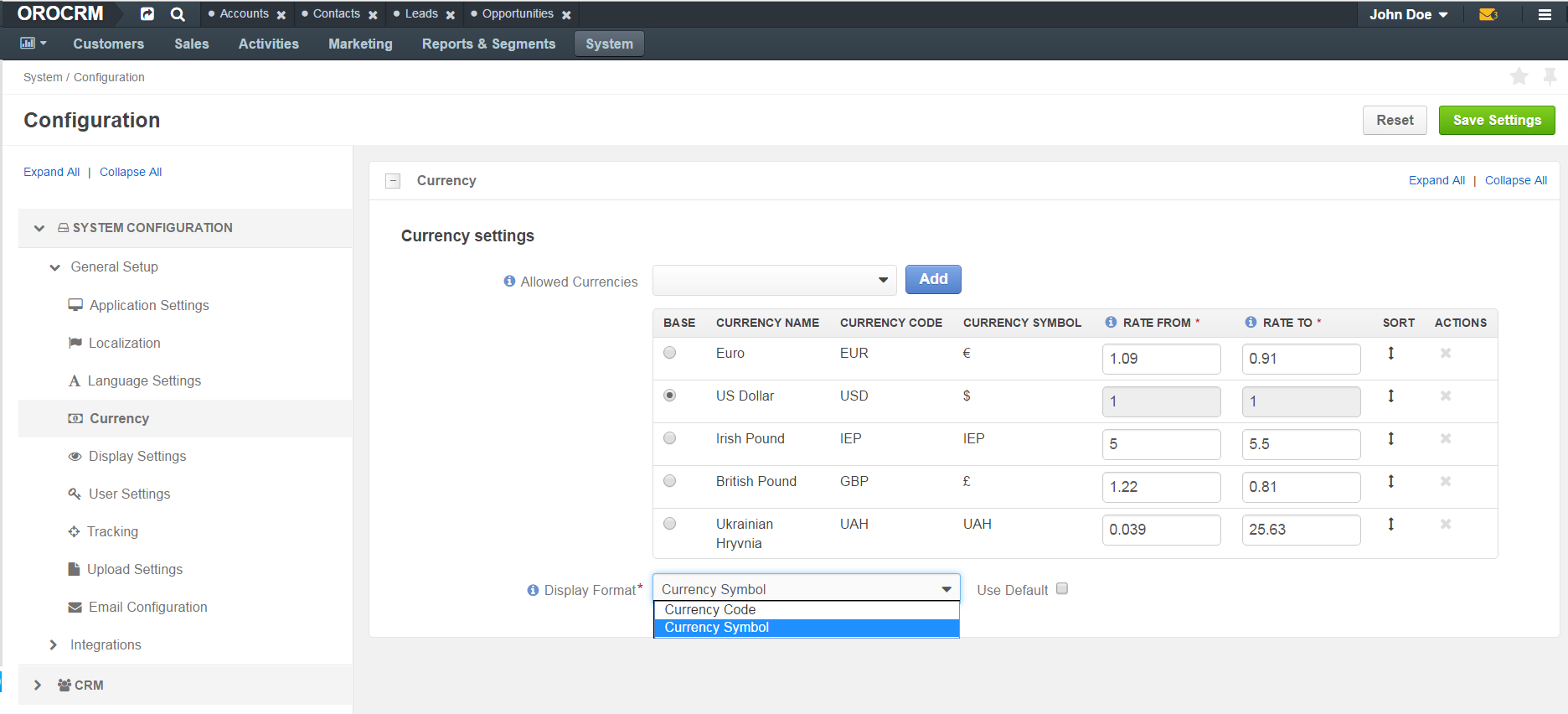
Allowed Currencies Options¶
The information about the allowed currencies options is grouped in the following columns:
Note
This feature is only available in the Enterprise edition.
| Name | Description |
|---|---|
| Base | A flag helps you to select the base currency. Base currency is used by default to display totals, budgets, and amounts. |
| Currency Name | International name of the currency that follows ISO 4217 standard (e.g. US dollar). |
| Currency Code | International currency code that follows ISO 4217 standard (e.g. USD). |
| Currency Symbol | Graphical symbol that is used to denote a currency (e.g. $). |
| Rate From | The conversion rate from the selected currency to the base currency. Used to calculate transaction amounts (e.g. opportunity budget) in the base currency if they were entered in other currencies. Maximum precision is 10 digits. |
| Rate To | The conversion rate from the base currency to the selected currency. Used to calculate new exchange rates when the base currency is changed. Maximum precision is 10 digits. |
To change the base currency, click the Base option in the corresponding row.
Before:



After:



Important
Changing base currency requires manual update of the money values (budgets, totals, revenues, etc.). You will be prompted to confirm the change.
To modify the currency exchange rate to and from the base currency, edit the Rate To and Rate From values in the corresponding row.
To add a currency to the allowed currencies list:
Select the currency from the Allowed Currencies list and click Add next to it.



The currency is appended to the top of the list.



- Fill in the exchange rate to and from the base currency.
To delete a currency from the allowed currencies list, click the Delete Currency icon at the end of the corresponding row.
Note
Deleting base currency is restricted. To unblock delete action for the currency that is set as base, switch to a different base currency.
To change the currency sort order, click and hold the Sort icon, and drag the currency up or down the list.
To roll back any changes to the currency settings, click Reset on the top right.
- Click Save Settings.
Configure Currency per Organization¶
Important
To enable a currency on the organization level, you should add it to the list of allowed currencies at the system level first. The organization-level configuration for base currency and display format has higher priority and overrides the system setting.
To change the default currency settings per organization:
Navigate to System > Configuration > User Management > Organizations in the main menu.
For the necessary organization, click the More Options menu at the end of the row, and then click the Configure icon to start editing the configuration.
Select System Configuration > General Setup > Currency in the menu to the left.
Note
For faster navigation between the configuration menu sections, use Quick Search.
Currency Settings¶
The following sections are available within the Currency tab:
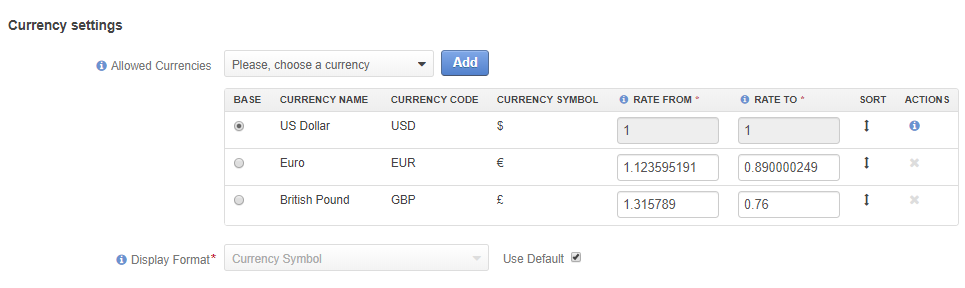
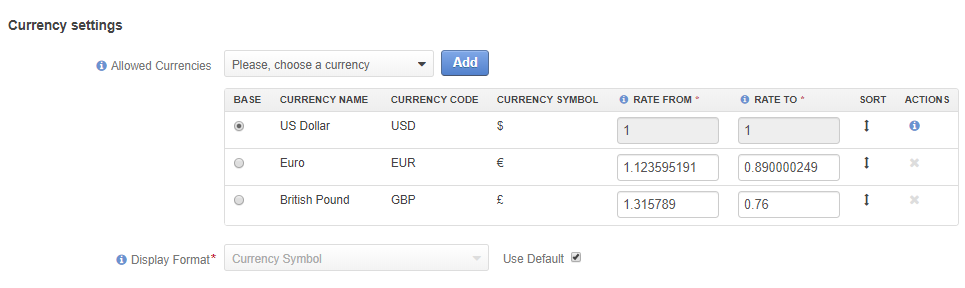
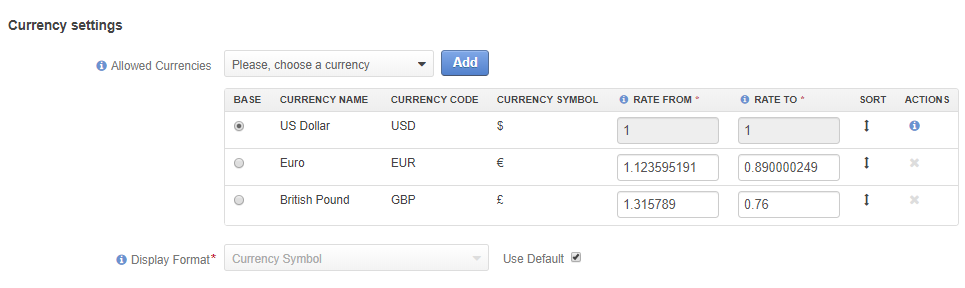
Clear the Use System check box next to the corresponding view page to customize the currency for the selected organization.
| Name | Description |
|---|---|
| Allowed currencies | Allowed currencies list allows you to select some of all available currencies to enable them in OroCRM. To add the allowed currency, select it from the list and click Add. The new row is added to the allowed currencies options table, where you can configure the exchange rates for the newly added currency and may set it as a base currency. See Allowed Currencies Options for more information. |
| Display format | This setting controls how the currencies will be displayed within the system, as a 3-letter ISO code (e.g. GBP) or as the currency symbol (e.g. £). To customize the Display Format:
Note: Not all currencies might have symbols. For such currencies, ISO codes are used instead. The order subtotal when the display format is set to Currency Code: |
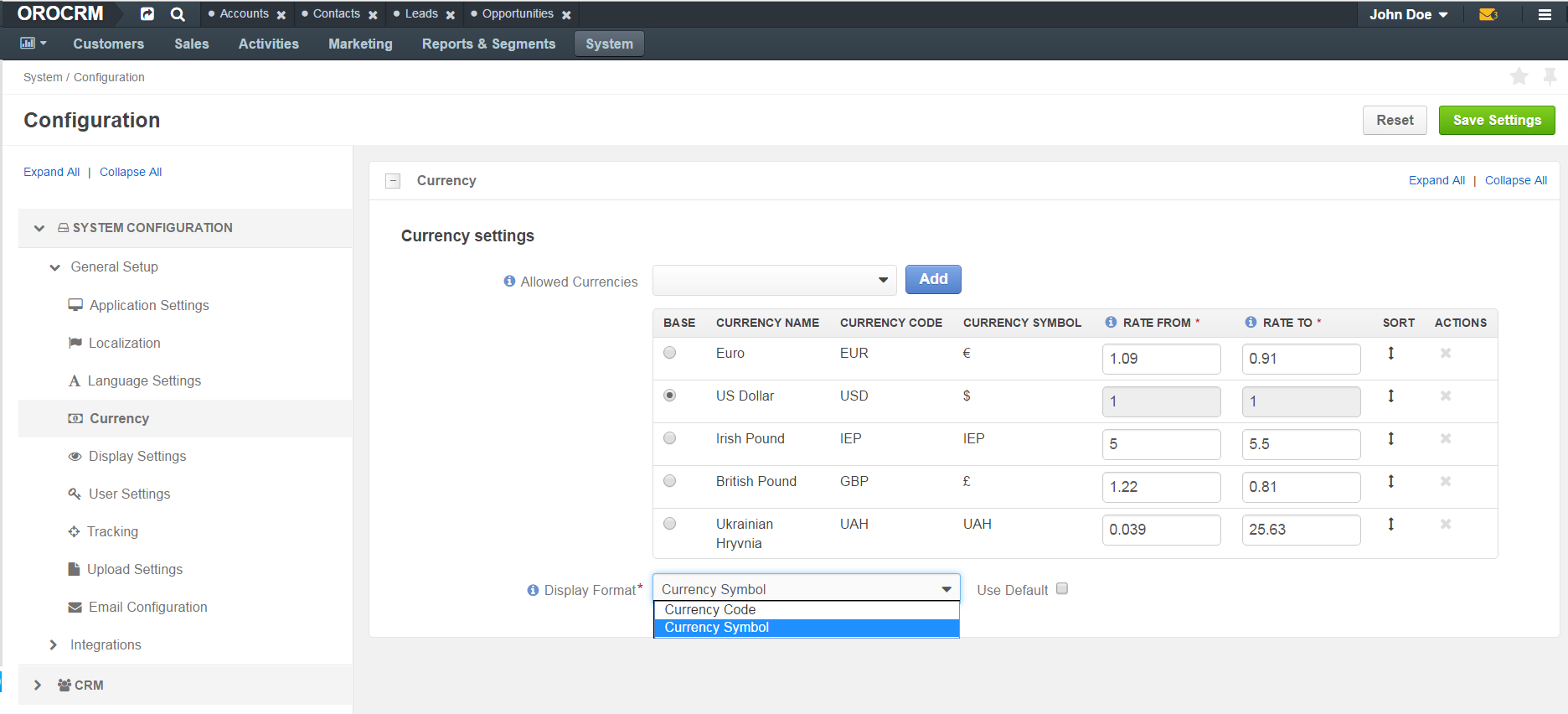
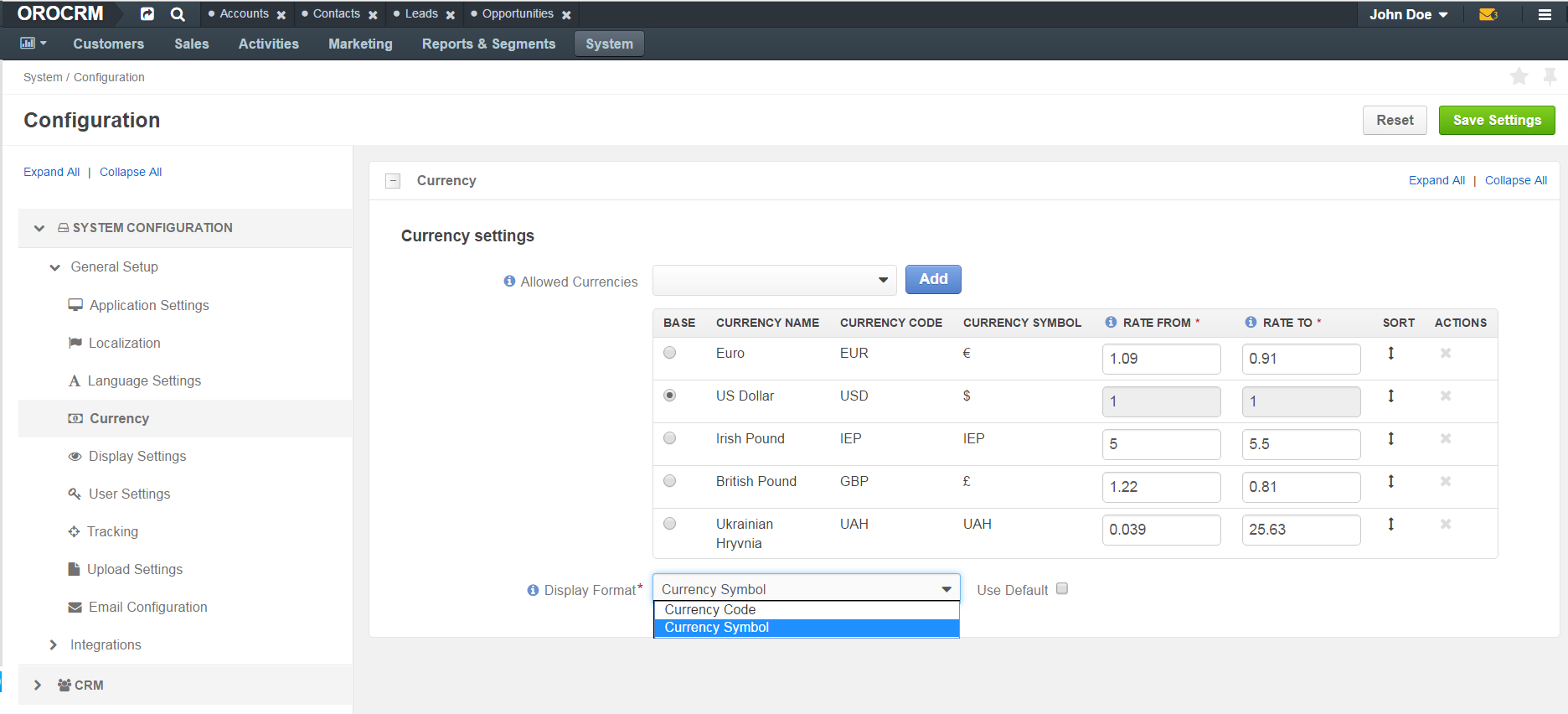
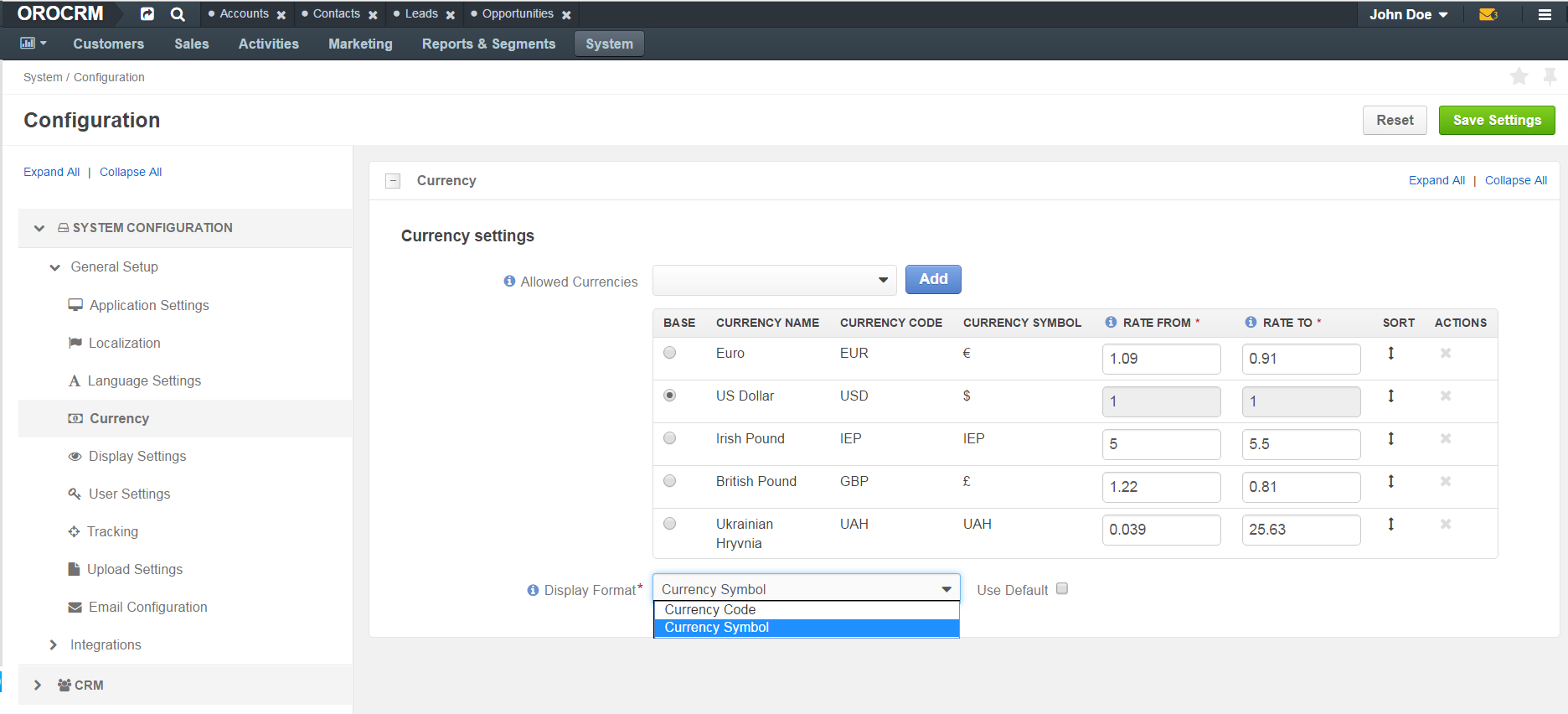
Allowed Currencies Options¶
The information about the allowed currencies options is grouped in the following columns:
Note
This feature is only available in the Enterprise edition.
| Name | Description |
|---|---|
| Base | A flag helps you to select the base currency. Base currency is used by default to display totals, budgets, and amounts. |
| Currency Name | International name of the currency that follows ISO 4217 standard (e.g. US dollar). |
| Currency Code | International currency code that follows ISO 4217 standard (e.g. USD). |
| Currency Symbol | Graphical symbol that is used to denote a currency (e.g. $). |
| Rate From | The conversion rate from the selected currency to the base currency. Used to calculate transaction amounts (e.g. opportunity budget) in the base currency if they were entered in other currencies. Maximum precision is 10 digits. |
| Rate To | The conversion rate from the base currency to the selected currency. Used to calculate new exchange rates when the base currency is changed. Maximum precision is 10 digits. |
To change the base currency, click the Base option in the corresponding row.
Before:



After:



Important
Changing base currency requires manual update of the money values (budgets, totals, revenues, etc.). You will be prompted to confirm the change.
To modify the currency exchange rate to and from the base currency, edit the Rate To and Rate From values in the corresponding row.
To add a currency to the allowed currencies list:
Select the currency from the Allowed Currencies list and click Add next to it.



The currency is appended to the top of the list.



- Fill in the exchange rate to and from the base currency.
To delete a currency from the allowed currencies list, click the Delete Currency icon at the end of the corresponding row.
Note
Deleting base currency is restricted. To unblock delete action for the currency that is set as base, switch to a different base currency.
To change the currency sort order, click and hold the Sort icon, and drag the currency up or down the list.
To roll back any changes to the currency settings, click Reset on the top right.
- Click Save Settings.